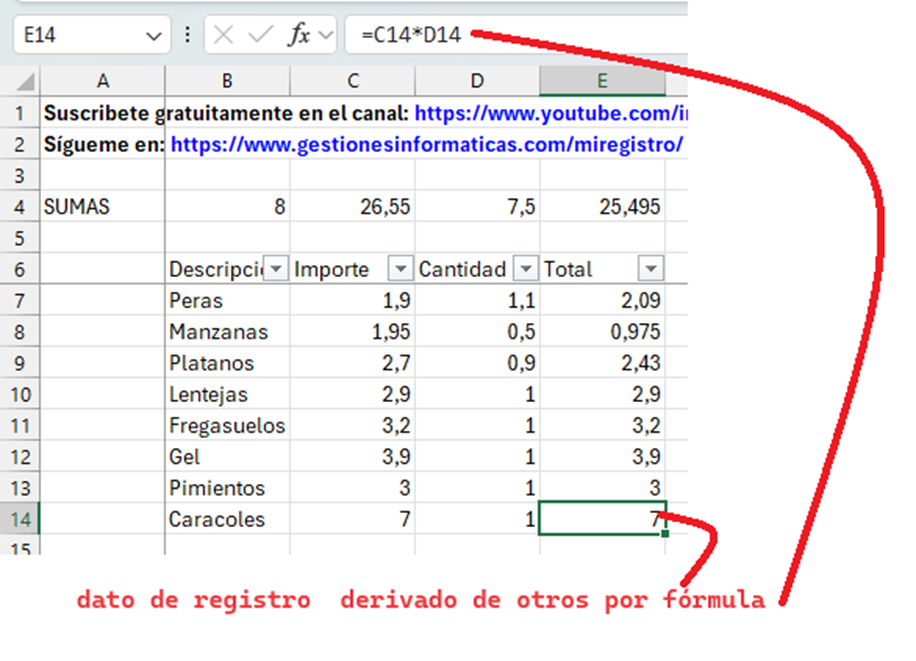Excel en 5 minutos:
Gracias por seguir este simple ejemplo, el cual os quiero explicar el por qué esta hecho de esa forma:
1º Poner al inicio las sumas estadísticas, títulos u otros datos, hace que los datos que vengan a continuación en una tabla de datos no dificulten su integridad, pudiéndose añadir filas en blanco sin alterar los datos de la tabla que continua.
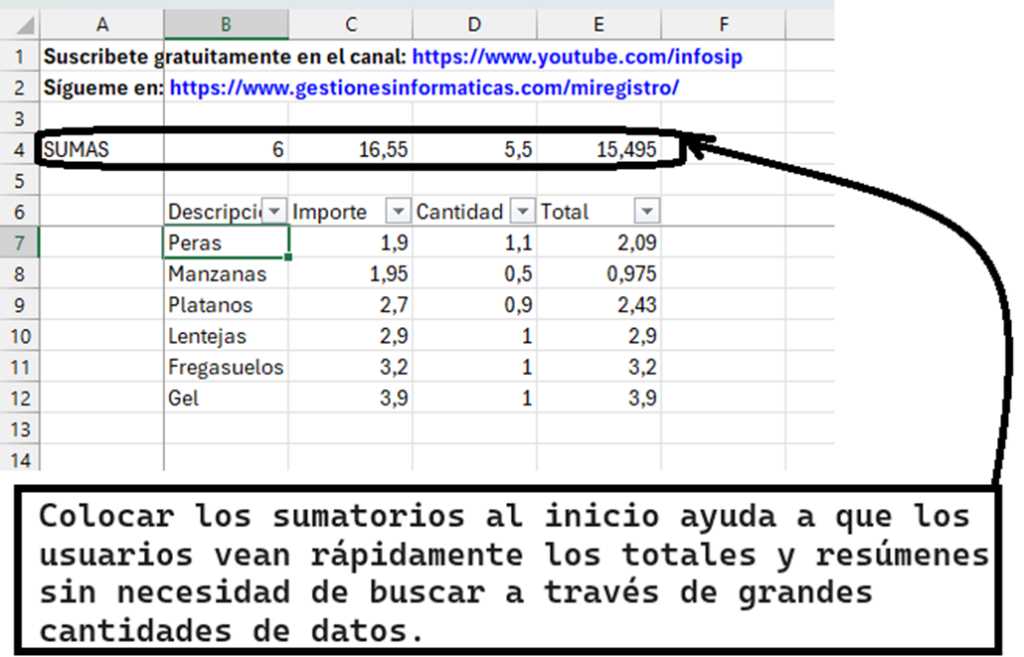
2º Utlizar ayudas de vicualización es conveniente en algunos momentos para no perder el hilo de los encabezados de los datos.
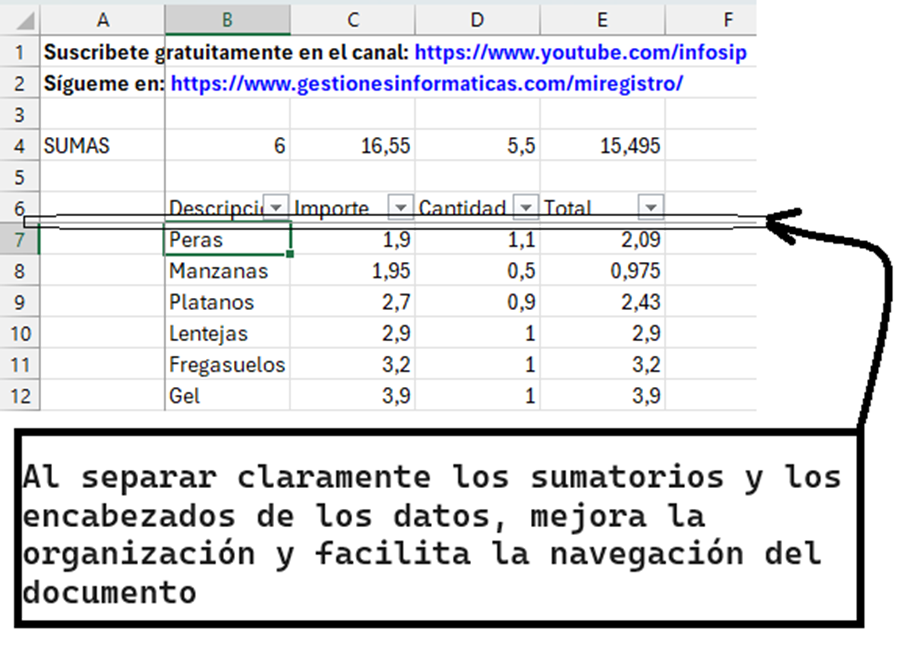
3º Es necesario separar con una o varias filas en blanco (Estas se pueden ocultar si necesitas espacio) para que la tabla de datos opere con sus funciones automáticas como los autofiltros sin ningún tipo de dificultad.
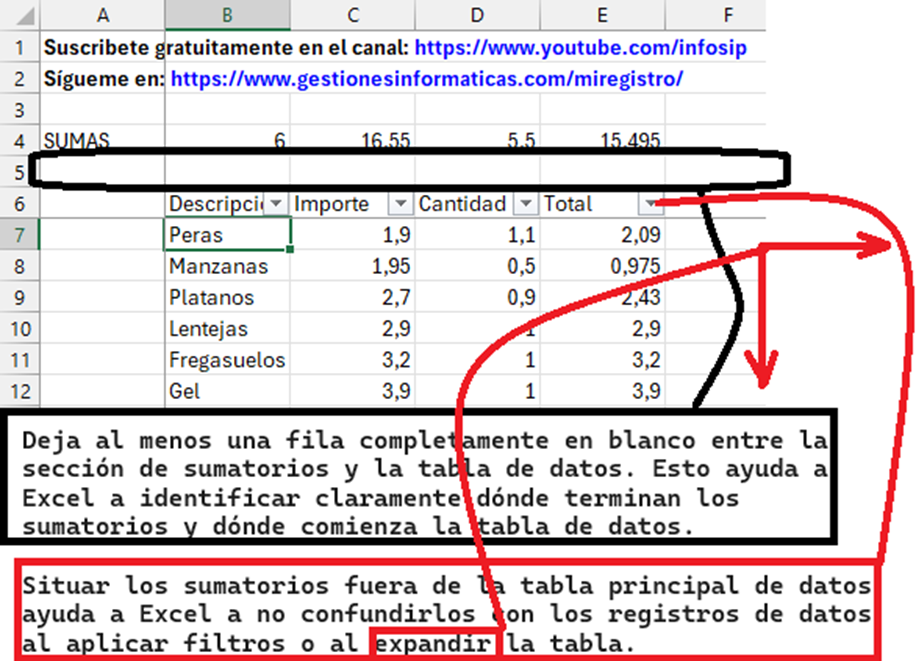
4º Los datos de un registro que contiene formulas, es decir son campos derivados, ponerlos al final de la fila del registro es conveniente para que las ultimas versiones de Excel te añadan la formula sin tener que copiar y pegar de forma automática.