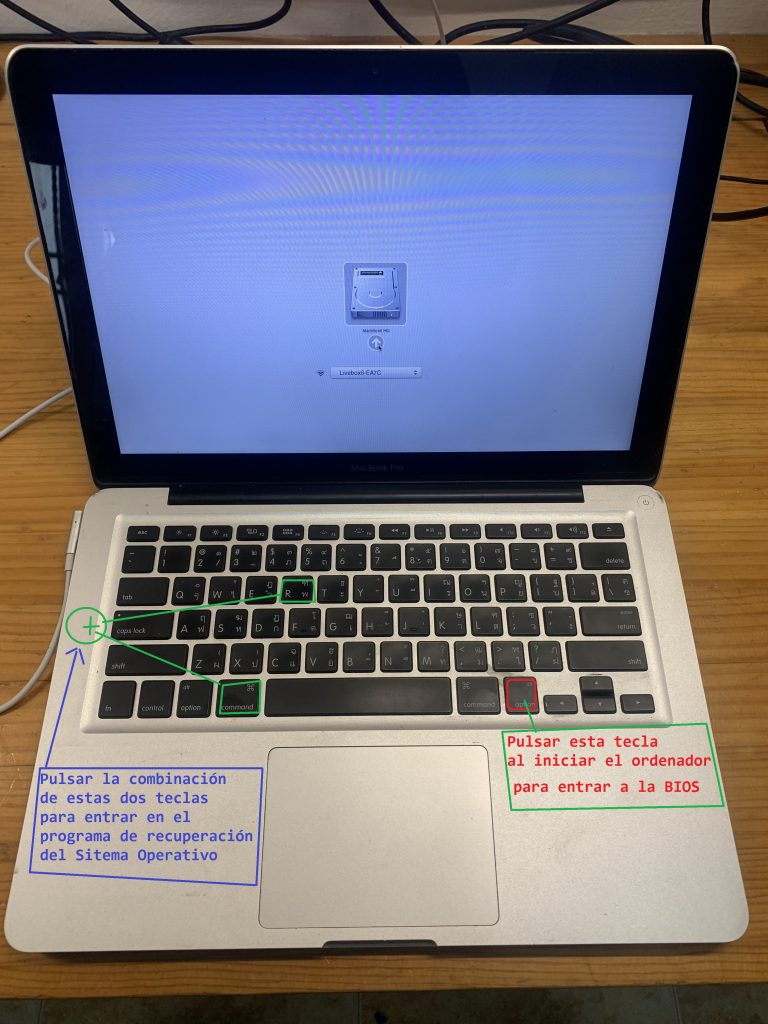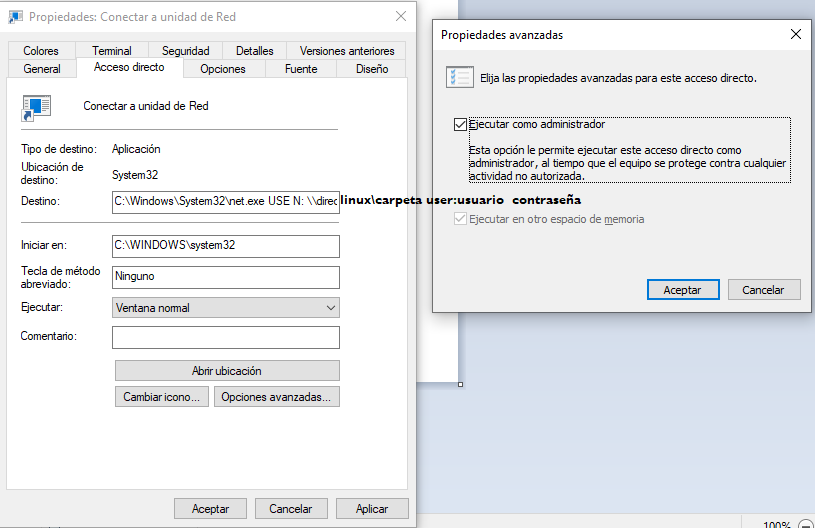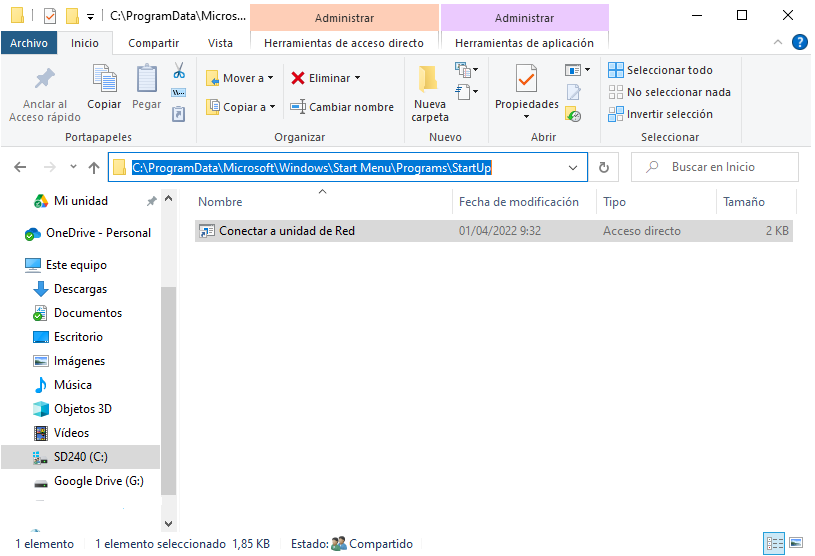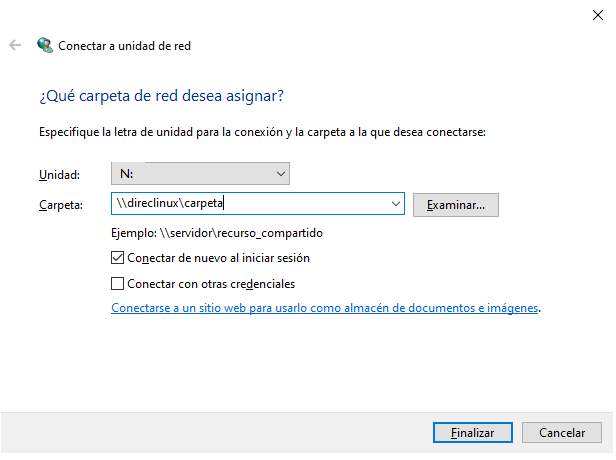¿Alguna vez te has encontrado con un archivo o carpeta que se niega a ser eliminado en tu sistema Windows? No te preocupes, ¡hay solución! Sigue estos pasos para deshacerte de esos obstinados archivos o carpetas:
1. Verificar el Estado de Salud del Disco: Utiliza herramientas como CrystalDisk para asegurarte de que tu unidad de almacenamiento esté en buen estado. Un disco dañado puede causar problemas al intentar borrar archivos.
2. Iniciar en Modo “Shell Alterno”: Abre la aplicación integrada en Windows llamada “msconfig” y selecciona la opción para iniciar en modo “Shell Alterno”. Esto te permitirá acceder a funciones avanzadas del sistema.
3. Ejecutar el Comando CHKDSK: Ejecuta el comando “chkdsk c: /f” (sustituyendo “c:” por la letra de la unidad que deseas verificar) en la ventana de comandos. Esto reparará cualquier error en el disco que pueda estar causando problemas de eliminación.
4. Utilizar Comandos de MS-DOS: Accede a la ventana de comandos y sigue estos pasos:
- Utiliza el comando “D:” para cambiar a la unidad donde se encuentra el archivo o carpeta.
- Emplea “CD” para cambiar al directorio que contiene el archivo o carpeta problemática.
- Utiliza “DIR /A” para ver el contenido completo de la carpeta.
- Usa “DEL *.* /s /q” para borrar todos los archivos de la carpeta y sus subcarpetas de manera forzada.
- Emplea “rd ruta_completa_de_la_carpeta /s” para eliminar las subcarpetas vacías, excepto la actual que está en uso.
5. Volver a Iniciar Windows en Modo Normal: Después de haber completado los pasos anteriores y haber eliminado con éxito los archivos o carpetas problemáticos, es importante restaurar el sistema a su modo de arranque normal. Para hacerlo, sigue estos pasos adicionales:
- Utiliza este comando “msconfig” para abrir la aplicación de modificar inicio de Windows.
- Marca la opción “inicio normal” y reinicia el ordenador.
Con estos pasos, deberías poder eliminar esos archivos o carpetas que se resisten. Recuerda siempre tener precaución al manipular archivos del sistema y asegurarte de respaldar los datos importantes antes de realizar cualquier acción.
¡Espero que esta guía te haya sido útil! Si tienes alguna pregunta, no dudes en dejar un comentario abajo.
¡Buena suerte!